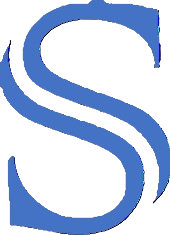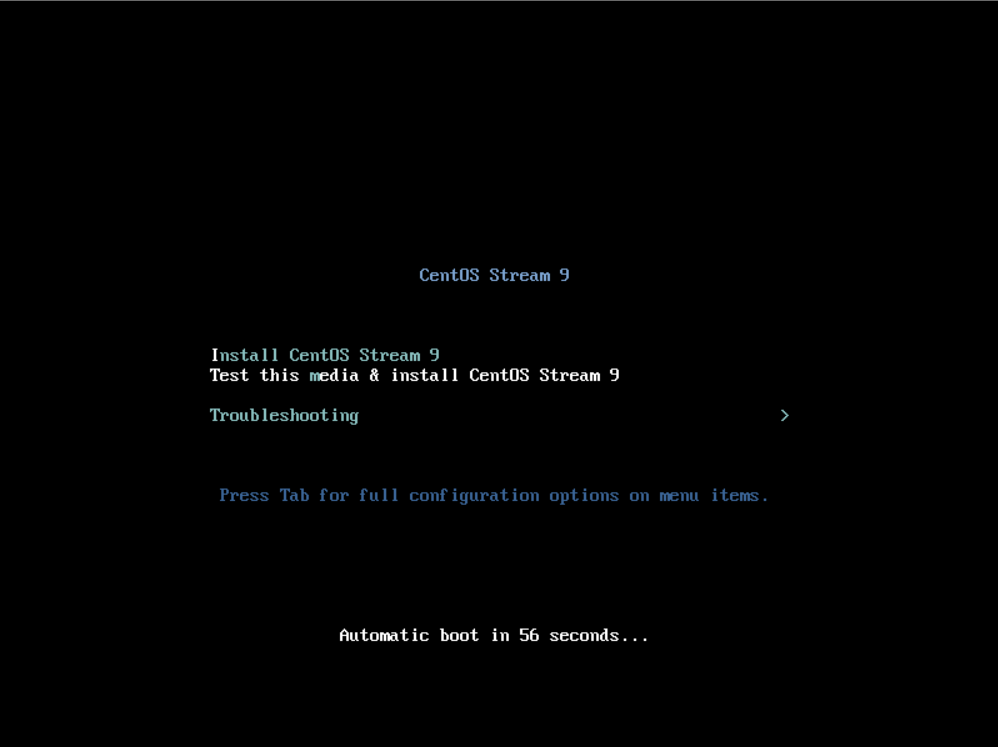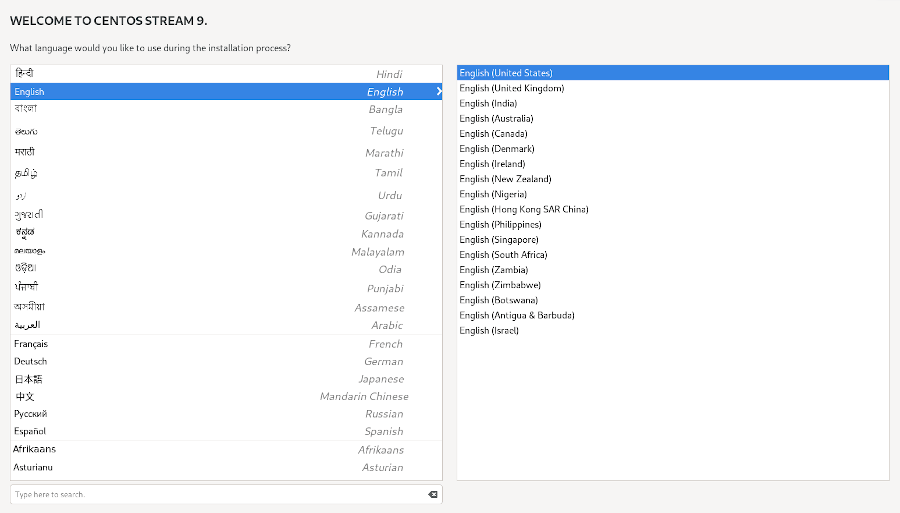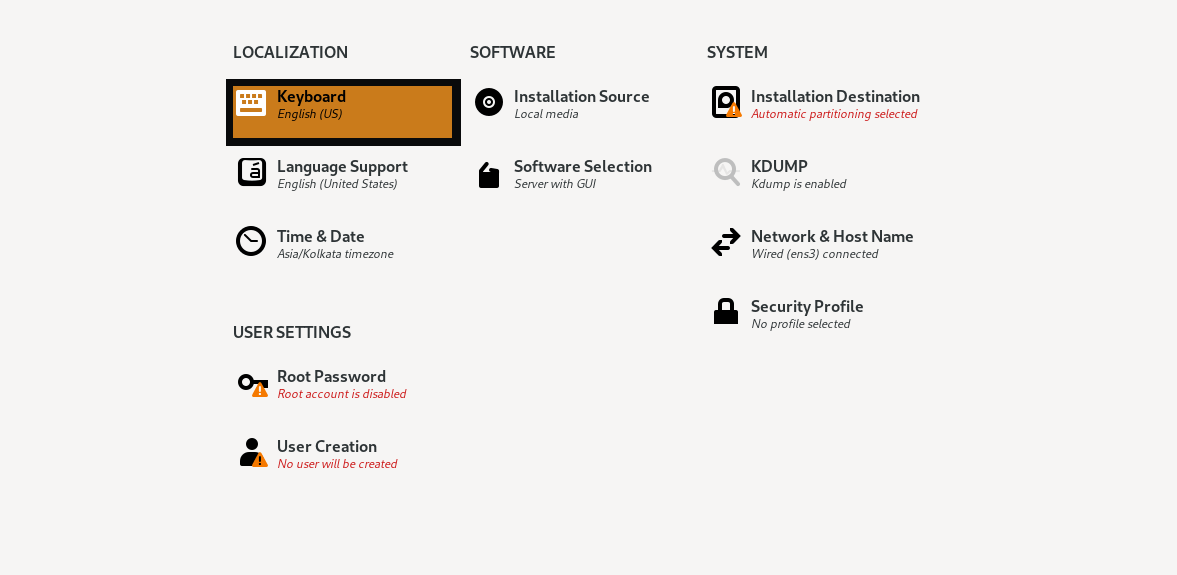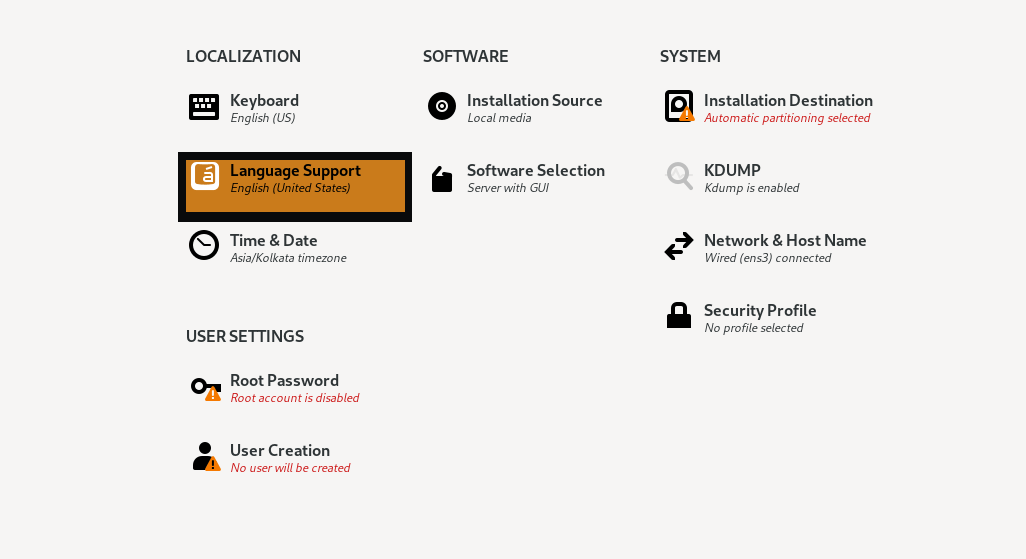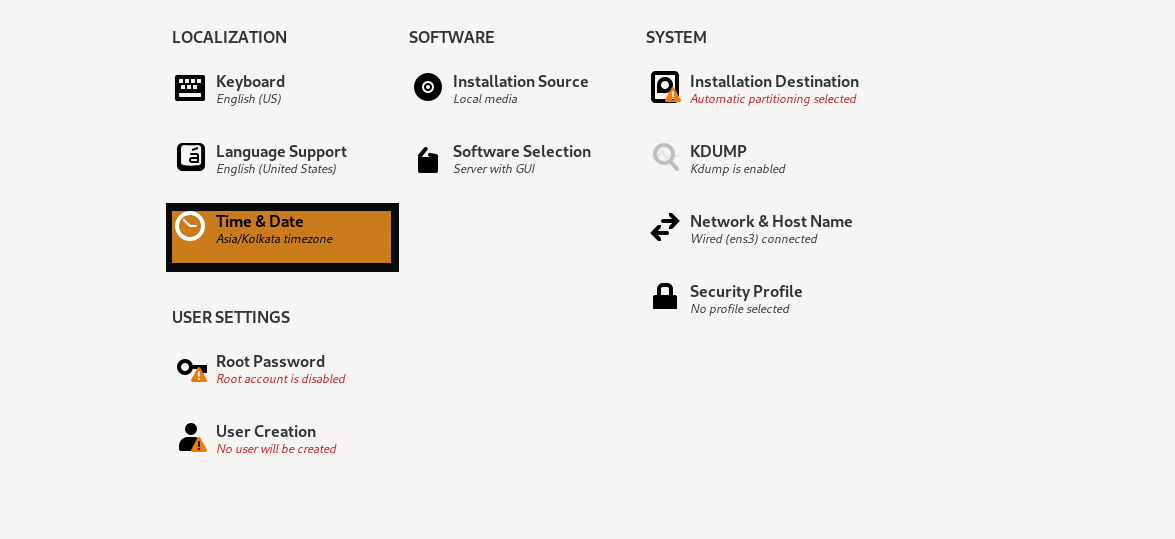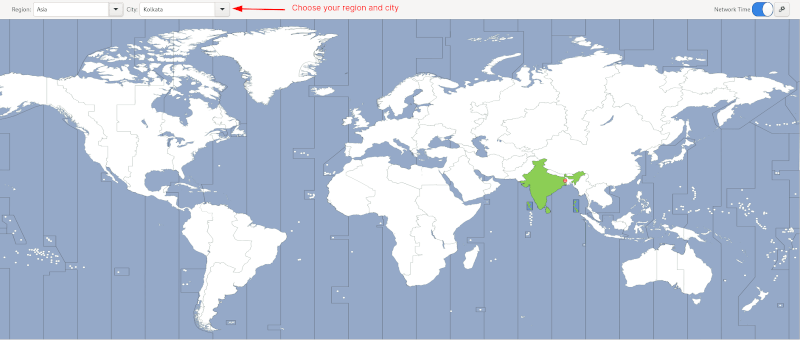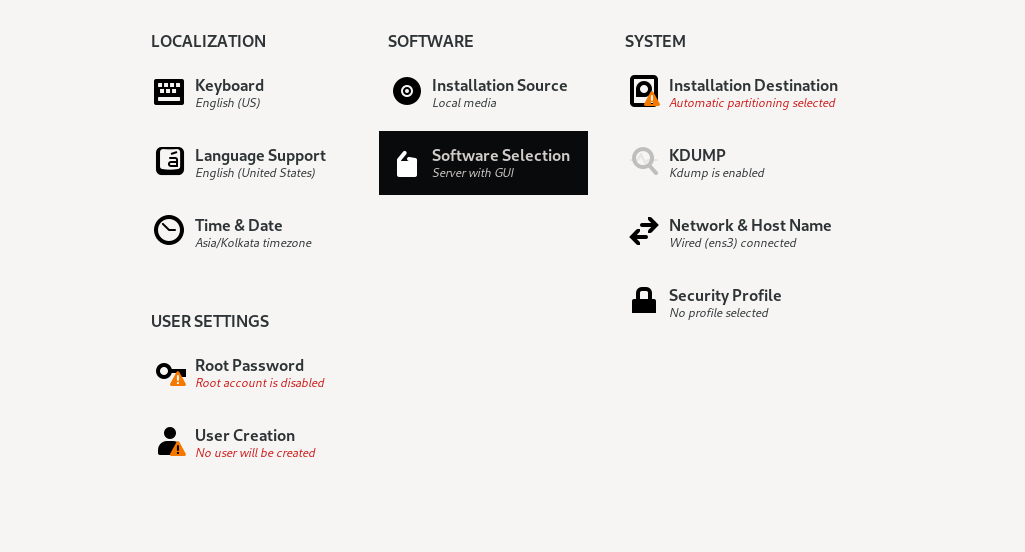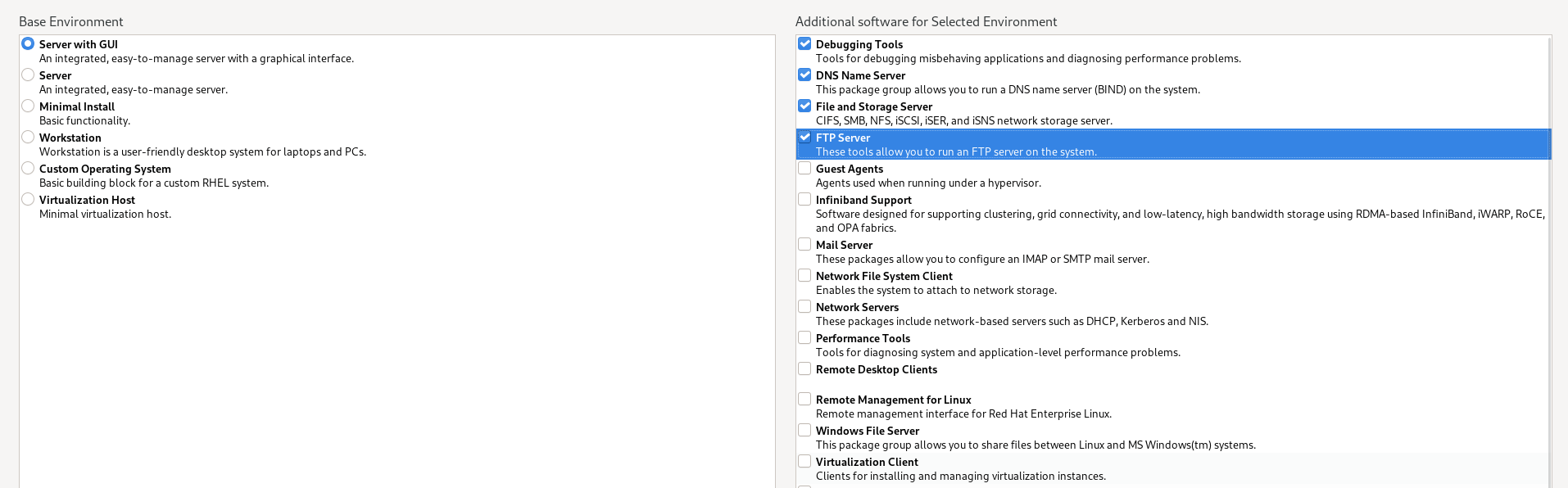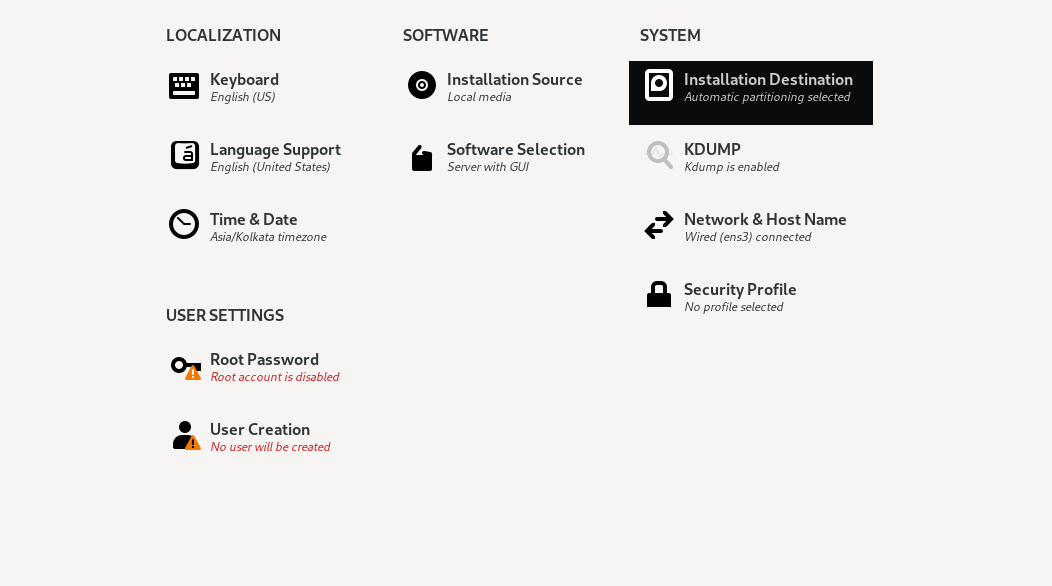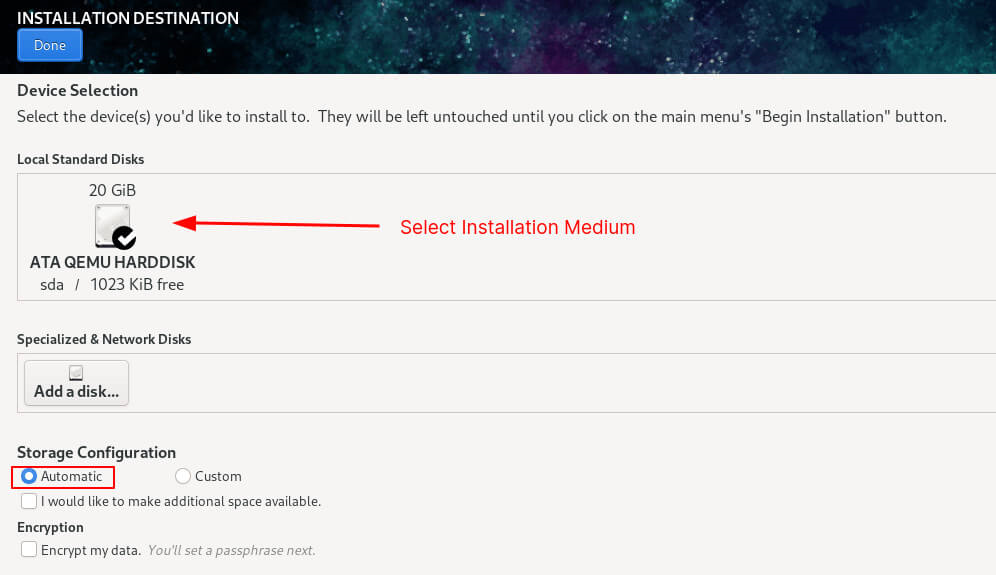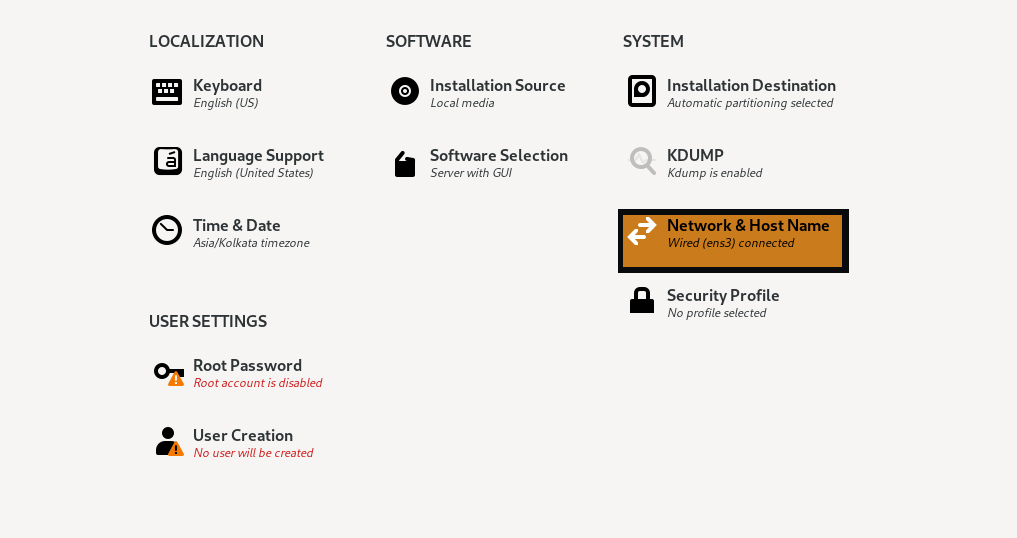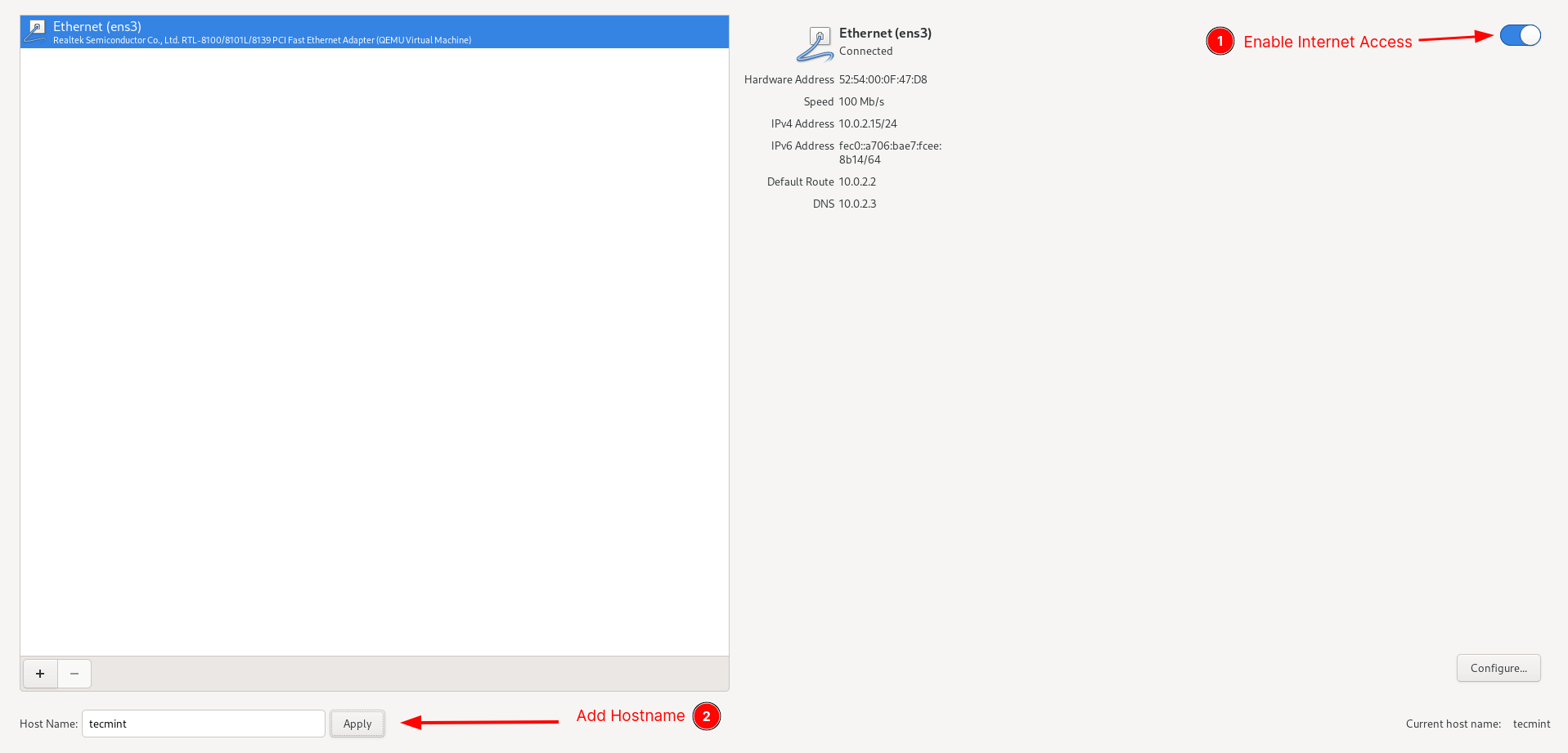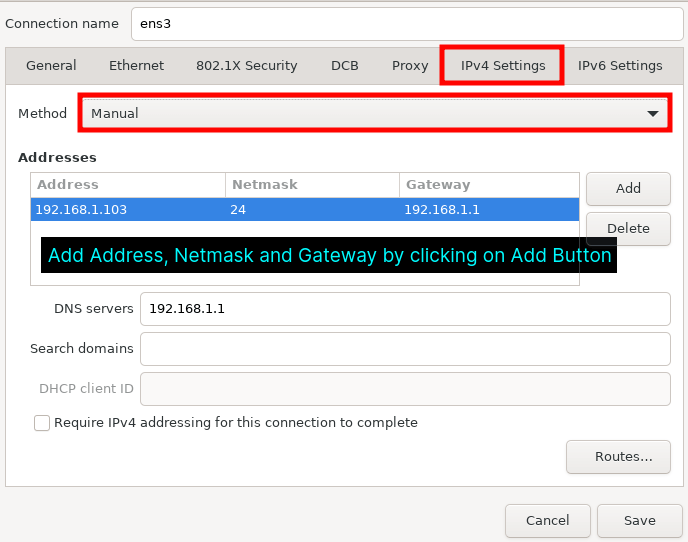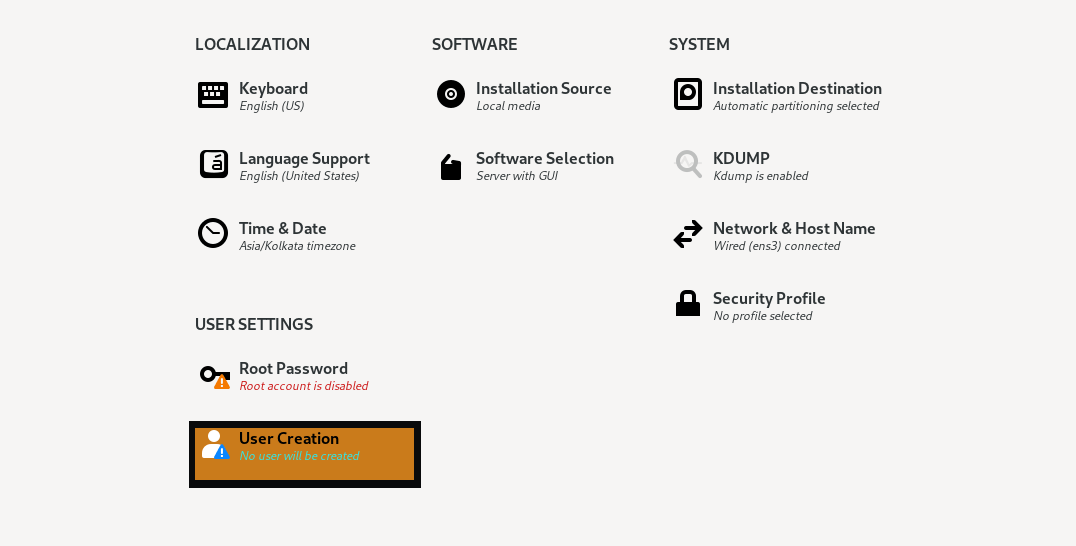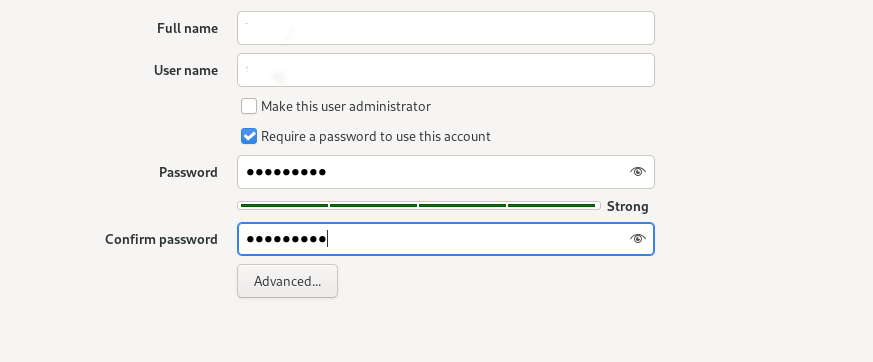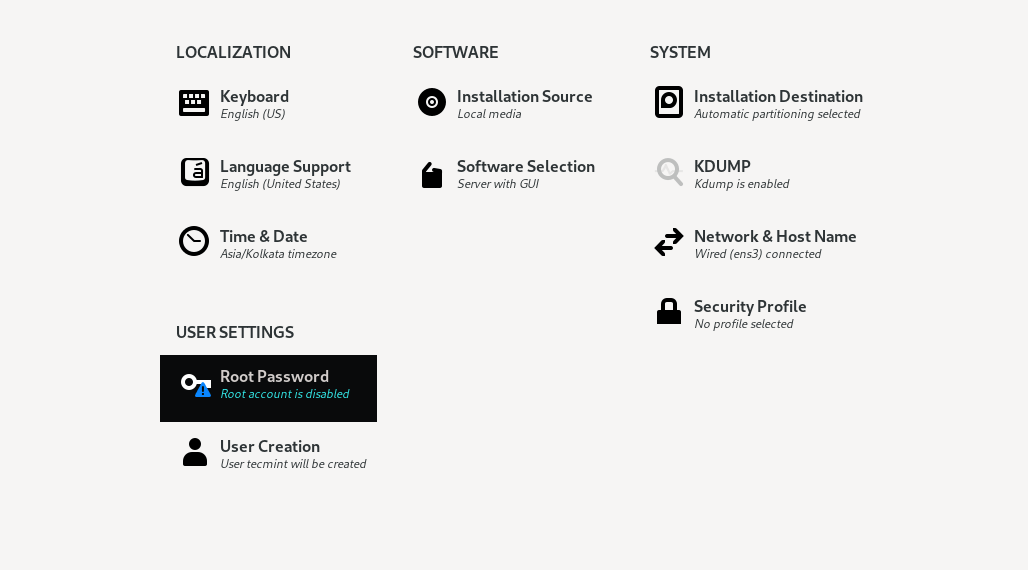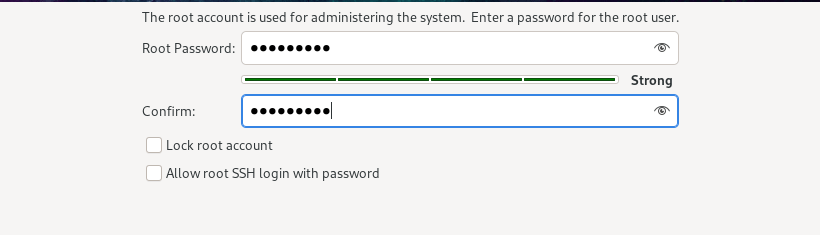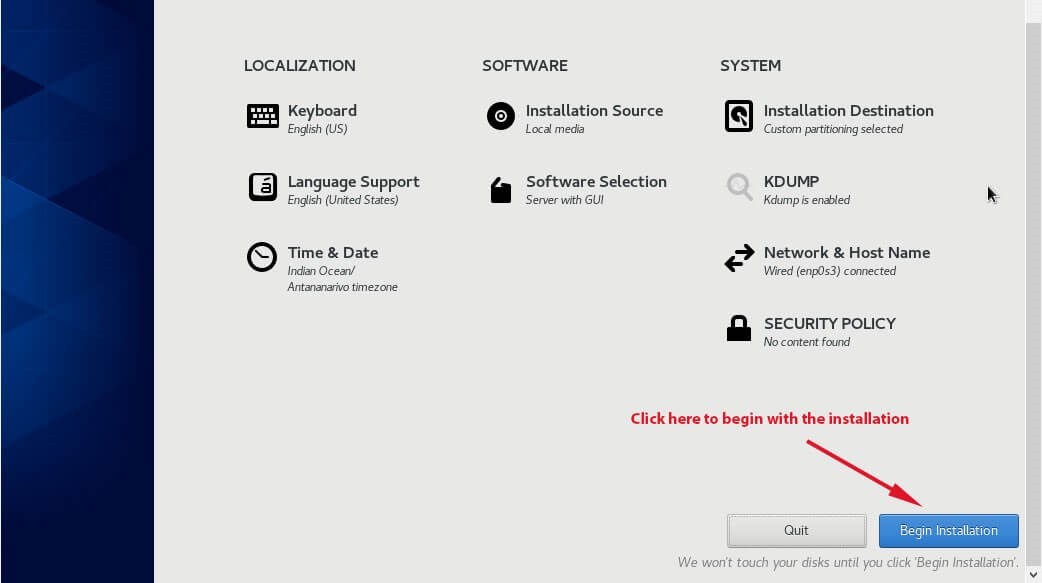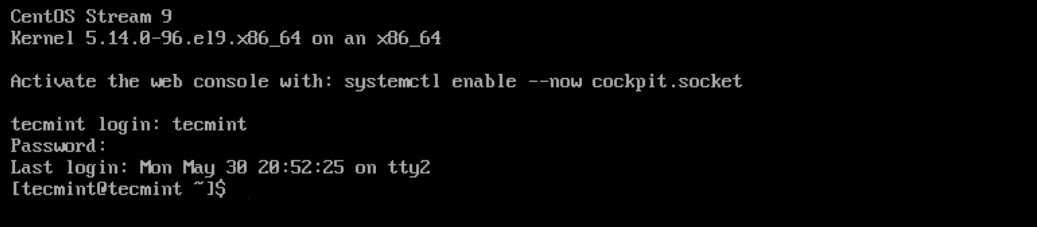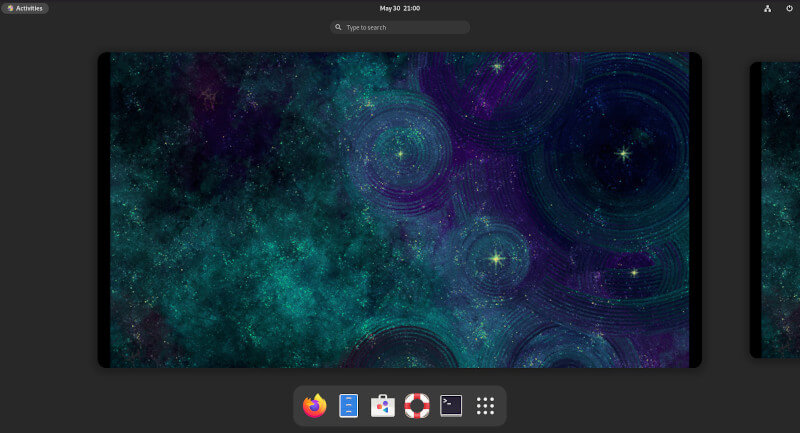Introduction to Server Installation
Server installation is the process of setting up a machine, either physical or virtual, to host applications, manage data, or provide network services. This involves selecting an operating system (like Linux), configuring hardware, and ensuring security settings are in place. Proper installation lays a stable foundation, enabling the server to reliably handle tasks like web hosting, database management, and resource sharing.
Before installing a Linux server, it’s essential to:
Check Hardware Configuration: Ensure the server’s CPU, memory, and storage meet the minimum and recommended requirements of your chosen Linux distribution. This helps ensure smooth operation and adequate performance.
The minimum hardware requirements for a Linux server can vary based on the distribution you choose and the specific server roles. However, here are general minimum requirements for most common Linux distributions:
| Component | Minimum Requirement | Recommended Requirement |
|---|---|---|
| CPU | 1 GHz single-core processor | 2 GHz dual-core processor or better |
| RAM | 1 GB | 2 GB or more (4 GB for better performance) |
| Storage | 10 GB of free disk space | 20 GB or more, depending on applications and data storage needs |
| Network | 1 Ethernet interface | DHCP or static IP configuration |
| Other | Bootable media (USB drive or DVD) | Basic graphics support (for GUI installations) |
Choose the Right Linux Distribution: Select a Linux distribution that best suits your server’s purpose and compatibility with applications, considering options like Ubuntu Server, CentOS, or Debian. Each distribution has different strengths in terms of stability, support, and available packages.
Setting Up Installation Media: Once the OS is chosen, you’ll need to create a bootable installation media using a USB drive or DVD. This media allows the machine to boot and begin the installation process for the chosen OS.
Continue following these steps to complete the server installation and configuration process...
Here's a step-by-step guide to install CentOS 9:
Step 1: Download CentOS 9 ISO
1. Go to the official CentOS website: https://www.centos.org/download/
2. Choose CentOS Stream 9 and download the ISO image suitable for your hardware (DVD ISO or Minimal ISO).
Step 2: Create a Bootable USB Drive
1. Use tools like Rufus (Windows) or Etcher (Linux/Mac) to create a bootable USB from the ISO.
2. Insert the USB into the system where you want to install CentOS 9.
Step 3: Boot from the USB
1. Restart your computer.
2. Access the BIOS/UEFI settings (usually by pressing F2, F12, DEL, or ESC at startup).
3. Select the USB as the primary boot device.
Step 4: Start CentOS 9 Installation
Step 5: Reboot the System
After installation, click Reboot.
Remove the USB drive.
Step 6: Post-Installation Setup
Log in with the root or user account created during installation.
Run updates to ensure all packages are up-to-date:
sudo dnf update -yInstall any additional software or tools you need.
CentOS 9 is now ready for use on your system. Let me know if you have specific configurations or applications in mind!